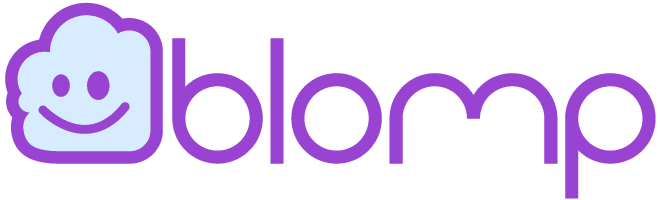No matter how many Apple devices you have, you get only 5 GB of free iCloud storage space. This space is not enough, even for a user who seldom uses their phone camera, and if you are someone who loves to capture and retain all the memories, this space will run out before you realize it. Once your iCloud storage is exhausted, it stops backing up data from your iPhone, iPad, and Mac, and you are at risk of losing them all.

Here we will explain how to save space on iCloud and what you can do to solve the issue of iCloud storage getting full. Going for a paid plan is always an option; it is not super expensive. But we understand that you are not looking for that solution. So here we talk about how to avoid paying extra for iCloud storage.
What Takes up Space on iCloud?
To understand how to save on our iCloud spending, first, let us have a look at how the iCloud storage space is utilized. All your devices, including iPhones, iPads, and iPods, are backed up on iCloud, and all these backups count against your available storage space. All your emails with attachments, WhatsApp backups, and files in your iCloud Drive also take up space on iCloud.
While simple text files do not take up much space, image and video files do. Remember that iCloud Photo Library is different from iCloud backup. iCloud Photo Library lets you access all your individual photos from any connected device, whereas iCloud backup allows you to restore your photos and videos.
iPhone has another feature called My Photo Stream. This feature uploads your videos and photos to iCloud. Then the photos will be automatically downloaded on devices where the My Photo Stream feature is turned on. Unlike iCloud Photo Library, with My Photo Stream, your files do not stay on the cloud forever; they stay there for 30 days.
Limit Space Usage on iCloud
If you don’t want to pay for extra storage, you must limit your space usage on iCloud. You can save significant cloud space when you stop using Photo Library. Instead, use My Photo Stream to back up your photos on your computer. Turn on My Photo Stream on your iPhone, iPad, and Mac computer. This will automatically download your photos to your computer.
Next, turn off iCloud photos. Open Settings, tap on your name, and go to iCloud > Manage Storage > Photos. Tap Disable and Delete. It will show you a warning sign, ignore it, and choose Continue Anyway. Remember, this will not erase your photos and videos from your device. You will need to free up space on your iPhone separately if you run out of space on your device.
After this, disable iCloud Photos on all your devices to prevent future uploads. This way, you will be able to save storage space without losing your photos as they will be stored on your computer.
However, one downside of this method is you will not be able to access all your photos and videos from anywhere, anytime. Your most recent photos will be stored on My Photo Stream for 30 days and then will get erased. So, if you want to access an old photo or video, you need to open your computer.
Go for Alternatives to iCloud
Another way to save storage space on iCloud is to back up your photos on another cloud server. It will give you access to your photos and videos from anywhere, anytime, without eating up your iCloud space. Many cloud storage services are out there in the market that offers more cloud storage space for free.
Cloud service providers like Blomp offer up to 20 GB of storage space for free. Download Blomp on your iPhone and Mac and start backing up your photos and videos without worries.